In diesem kurzen Tutorial lernen Sie, wie Sie eine einfache Excel-Tabelle in eine App verwandeln können. Die Logik der Tabellenkalkulation bleibt in der App erhalten und kann mit zusätzlichen Funktionen erweitert werden.
Wie erstellt man in wenigen Minuten eine App für iOS, Android und Web auf Grundlage eines Excels?
Die in diesem Tutorial erstellte App wird aus einem Eingabefeld und vier Berechnungsergebnissen bestehen. Es handelt sich um ein sehr einfaches Beispiel, das Ihnen einen "Schnellstart" ermöglichen soll.
ERSTE SCHRITTE ZU IHRER EIGENEN APP:
- SCHRITT 1: Wählen Sie den Namen Ihrer App
- SCHRITT 2: Wählen Sie ein Design für Ihre App
- SCHRITT 3: Hochladen Ihres Excels
- SCHRITT 4: Wählen Sie die entsprechenden EINGABE- und AUSGABE-Zellen aus.
- SCHRITT 5: Veröffentlichen Sie Ihre Anwendung
- Führen Sie Ihre Anwendung auf mobilen Endgeräten aus
SCHRITT 1: WÄHLEN SIE DEN NAMEN IHRER ANWENDUNG

SCHRITT 2: WÄHLEN SIE EIN DESIGN FÜR IHRE APP
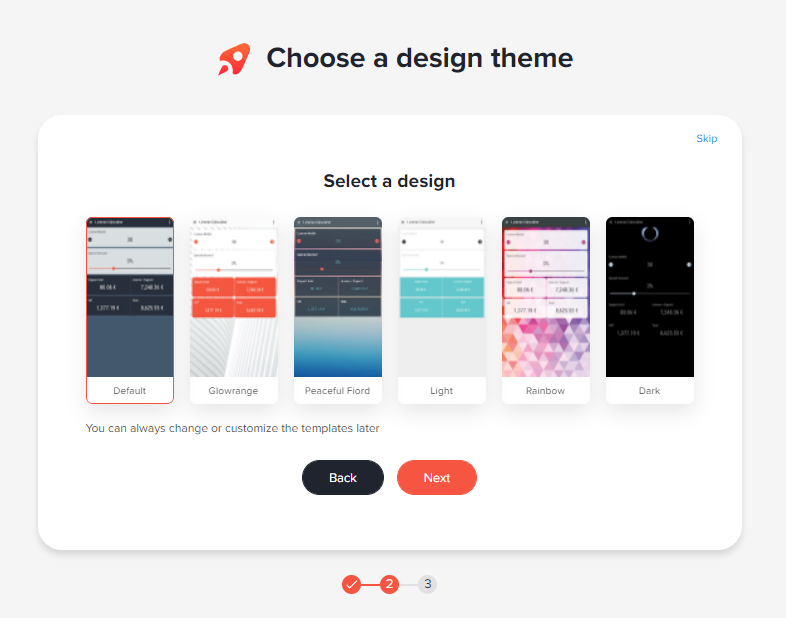
SCHRITT 3: HOCHLADEN IHRES Excels
Die Datenquelle (Datei) kann sowohl vom PC als auch von einem Onlinespeicher stammen - zum Beispiel ein Excel in Ihrer Dropbox, Ihr OneDrive / SharePoint Online oder ein Google Sheet in Ihrem Google-Konto.
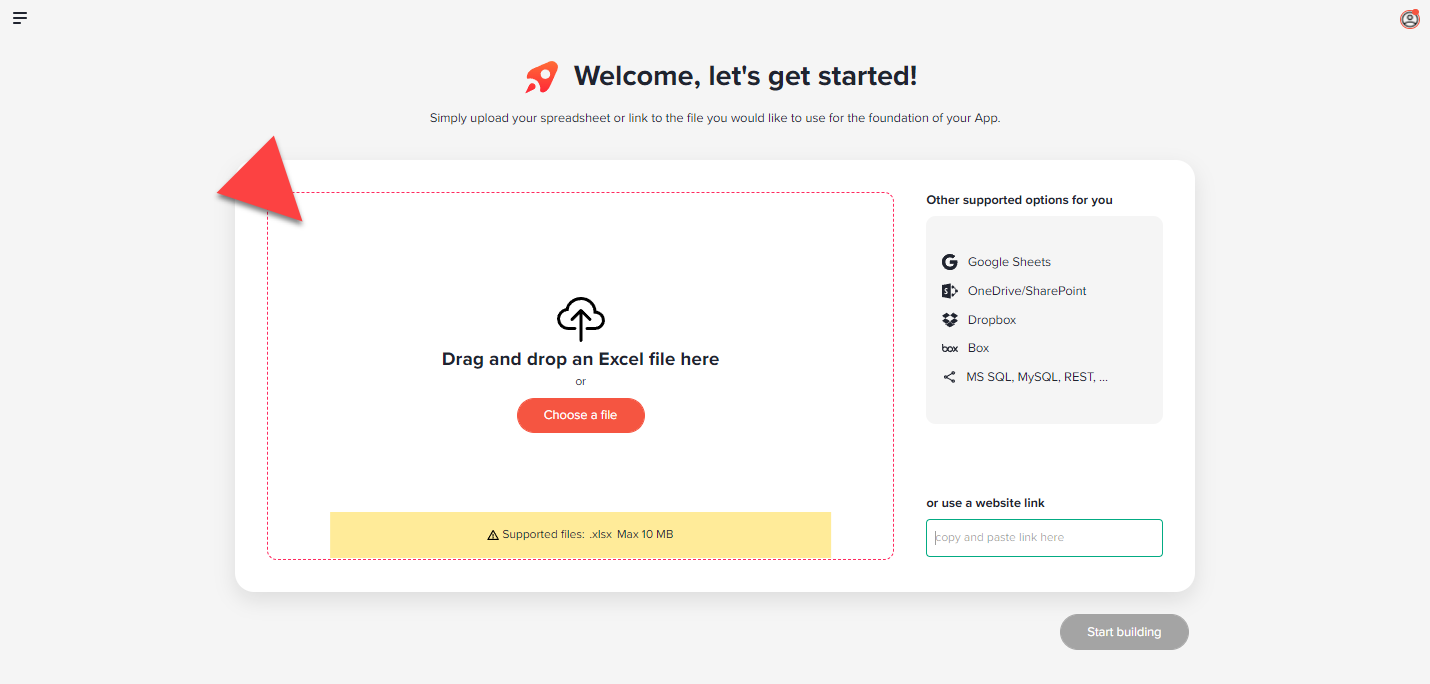
SCHRITT 4: AUSWAHL DER RELEVANTEN EINGABE- UND AUSGABEZELLEN
Stellen Sie sich die App als eine neue Benutzeroberfläche für Ihr Excel vor, die Sie mobil nutzen können. Im Schritt "Zellen auswählen" geben Sie an, welche Zellen aus Excel Sie in der App verwenden und sehen möchten.
Hinweis
Es ist nicht notwendig, alle Zellen aus Excel hinzuzufügen, nur weil sie mit der Berechnung zu tun haben. Es reicht, wenn Sie sich auf die relevanten Ein- und Ausgaben konzentrieren. Die Logik Ihres Excel bleibt vollständig erhalten, da Sie nichts anderes tun, als die Zellen in Ihrer Excel-Datei mit der App zu verwenden.
(1) Wählen Sie die Zelle aus, die Sie hinzufügen möchten. (zwei Optionen)
Option 1 - Klicken Sie mit der rechten Maustaste auf die Zelle, die Sie hinzufügen möchten.
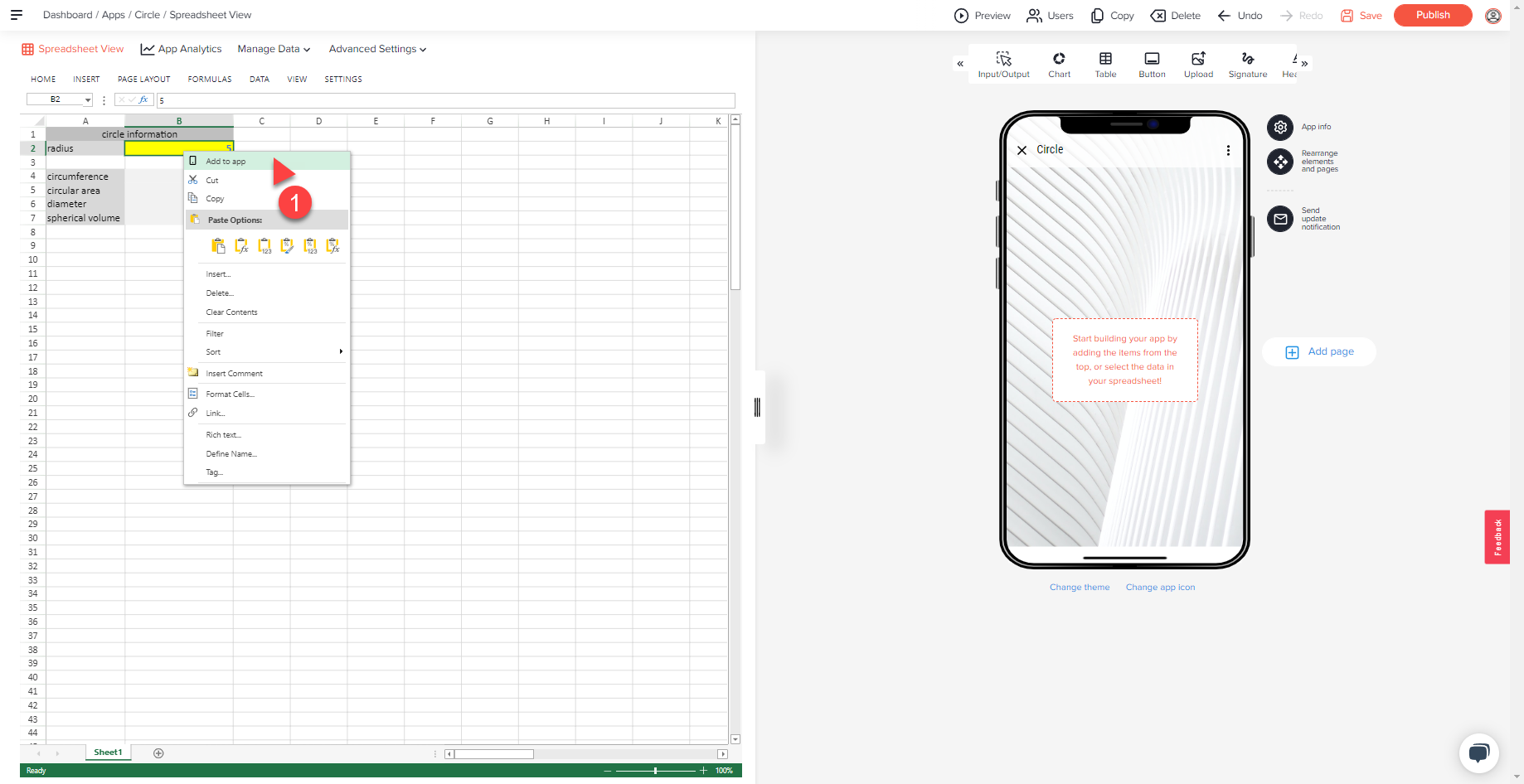
Option 2 - Input/Output Element
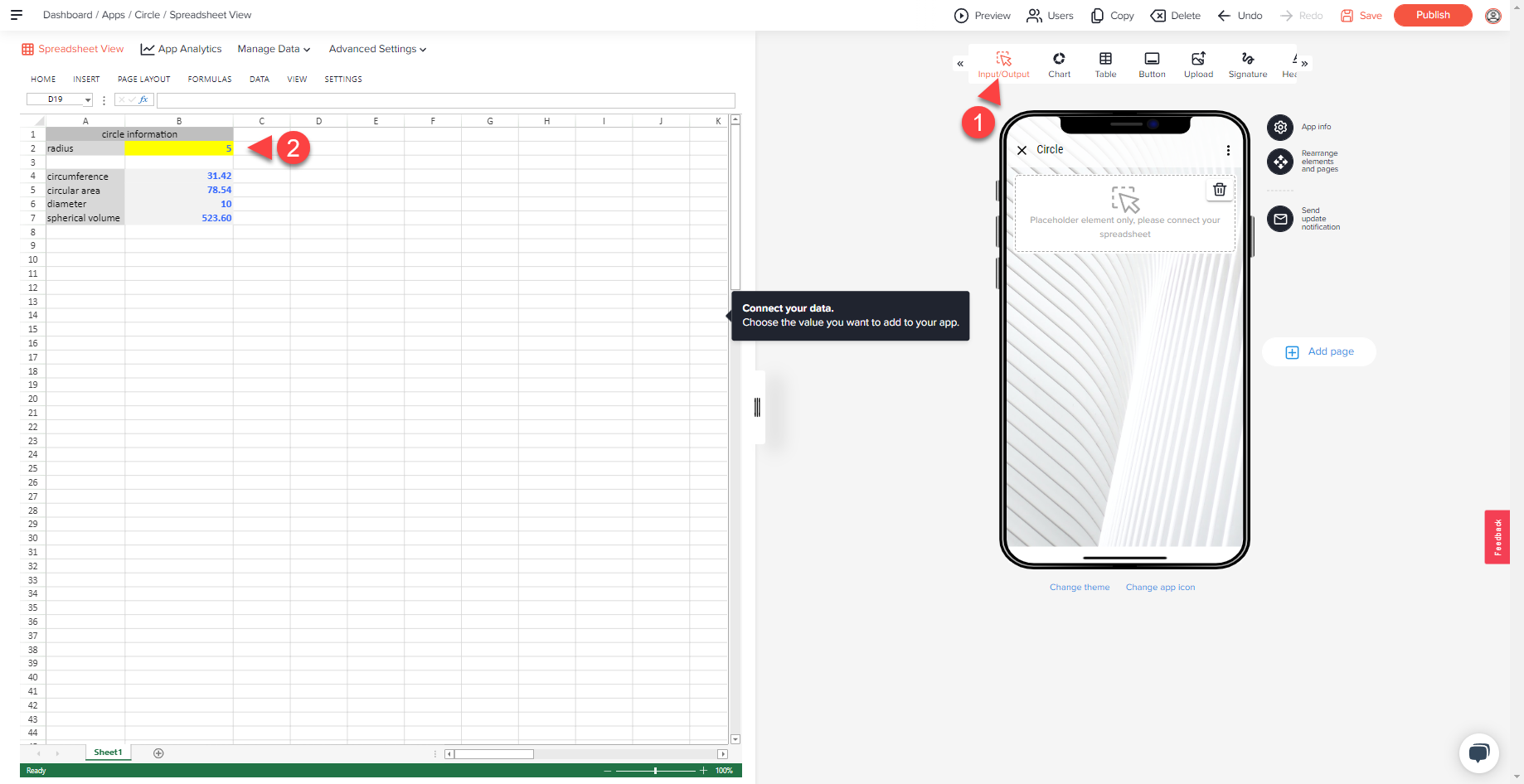
Nach ein paar Sekunden wird Ihr Element angezeigt. Dieses zeigt nun die Zelle aus Ihrem Excel-Dokument an. Falls gewünscht, können Sie hier Änderungen am Aussehen und Format des Elements vornehmen.
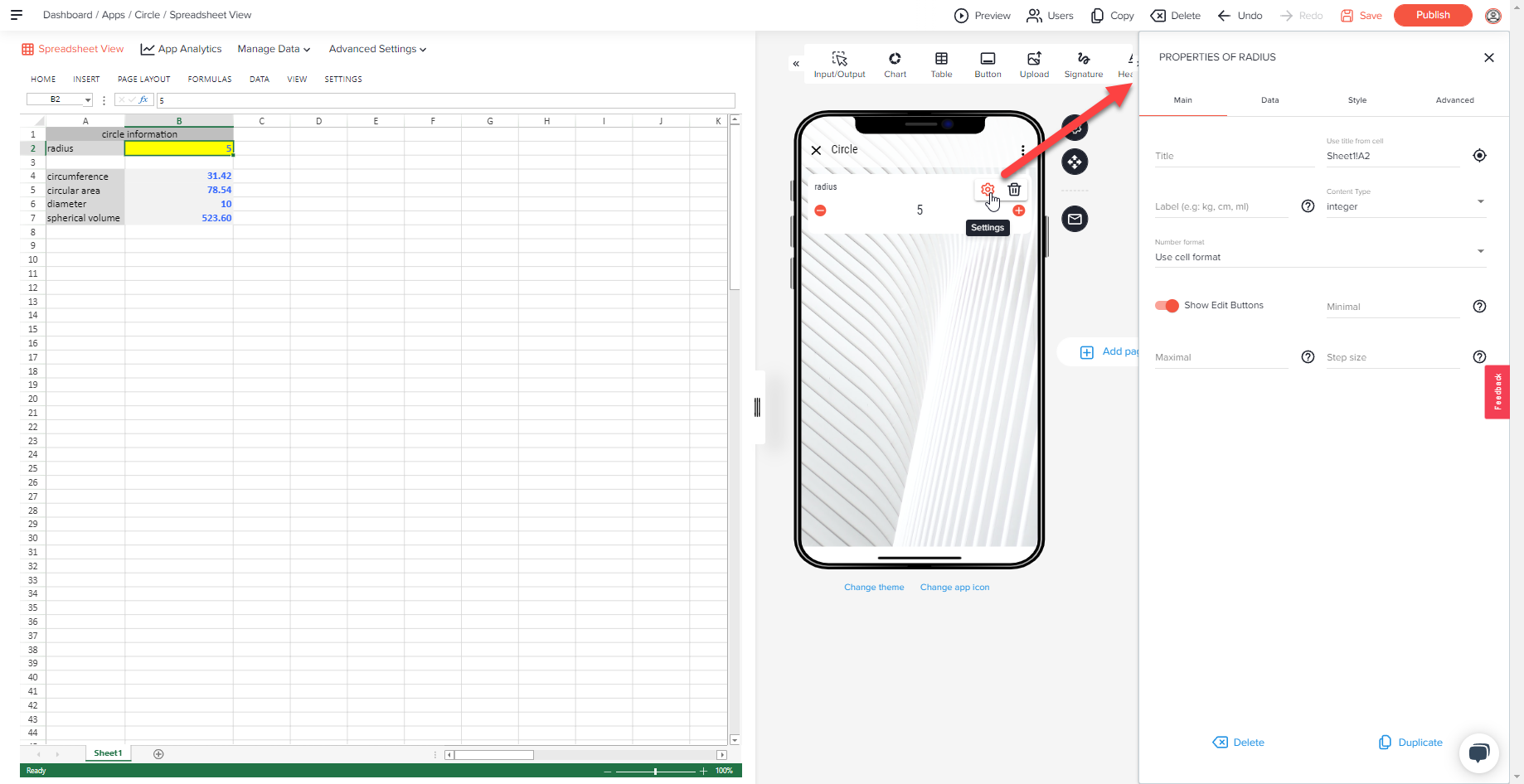
Hinweis
Die Beschriftung der jeweiligen Zelle wird automatisch aus der Excel-Datei übernommen, wenn diese logisch aufgebaut ist. In unserem Beispiel werden die Beschriftungen aus Spalte A übernommen.

In unserem Beispiel sucht der Assistent links von der ausgewählten Zelle, bis er einen Text findet. Andernfalls sucht er nach oben, bis er einen Text findet.
(2) Erweitertes Design
In diesem Gestaltungsschritt haben Sie viele Möglichkeiten, Ihre App noch professioneller zu gestalten - z.B. durch das Hinzufügen eines Diagramms oder durch optische Veränderungen.
Hinweis
Sie können jederzeit - auch nach der Veröffentlichung der App - Änderungen vornehmen und diese sofort auf allen Geräten verfügbar machen.
Der Einfachheit halber und weil die App im Grunde fertig ist, werden wir nur das Bild oben in unserer App (Top Area Image) ändern und der App einen persönlichen Touch geben.
- Klicken Sie auf das Zahnradsymbol, wo der Name der Anwendung angezeigt wird. Das Symbol wird angezeigt, sobald Sie den Mauszeiger darauf positionieren.
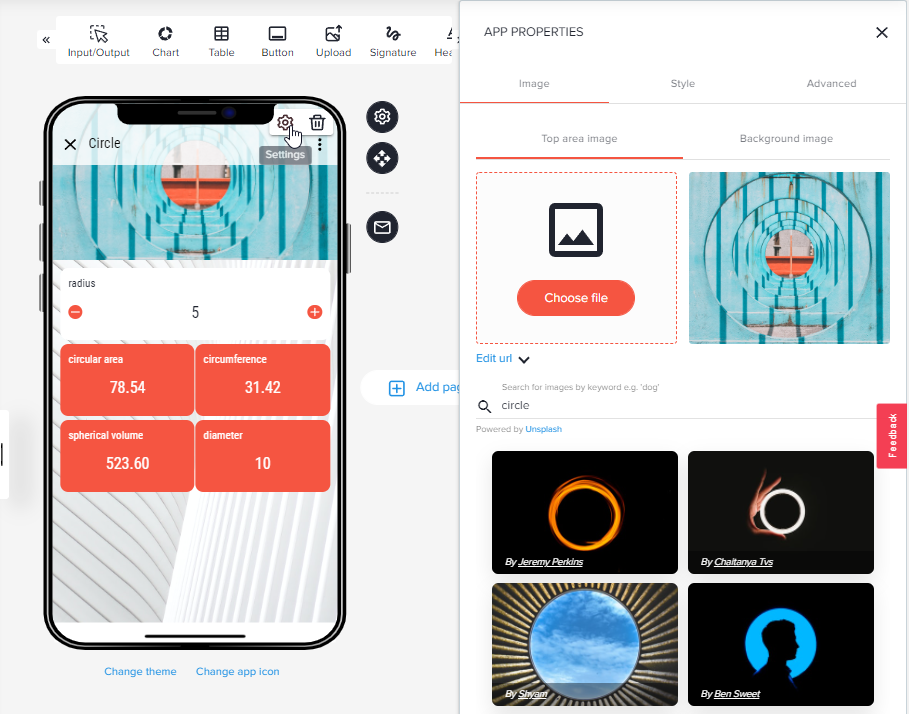
- Ändern Sie das "Top area image".
- Bestätigen Sie die Änderung mit einem Klick auf Speichern (Save).
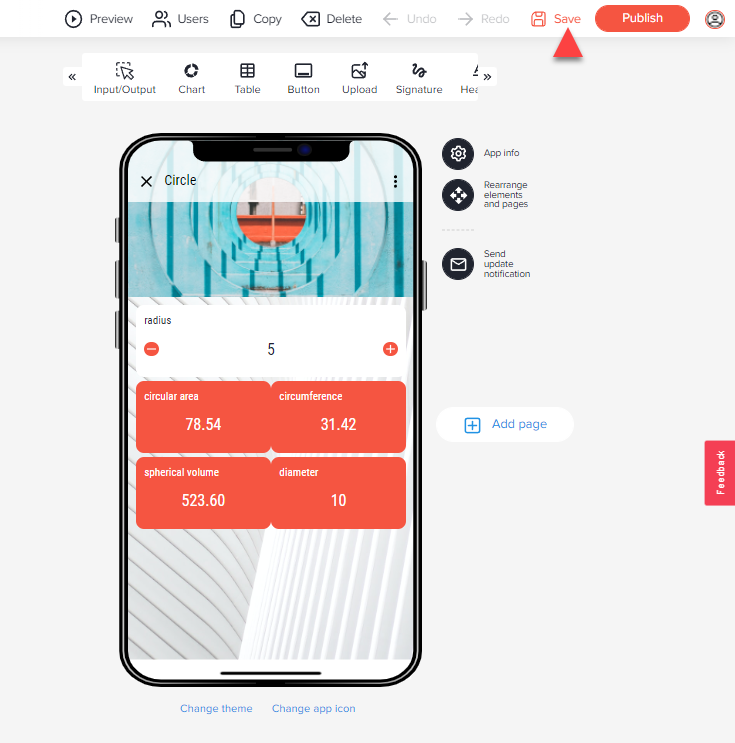
SCHRITT 5: VERÖFFENTLICHEN SIE IHRE APP
Die App kann nun über die Schaltfläche "Veröffentlichen" geteilt werden. Es besteht die Möglichkeit, die App mit bestimmten Nutzern und deren E-Mail-Adresse zu teilen oder einen Freigabelink zur App zu erstellen.
Mehr Informationen: Veröffentlichen Sie ihre App
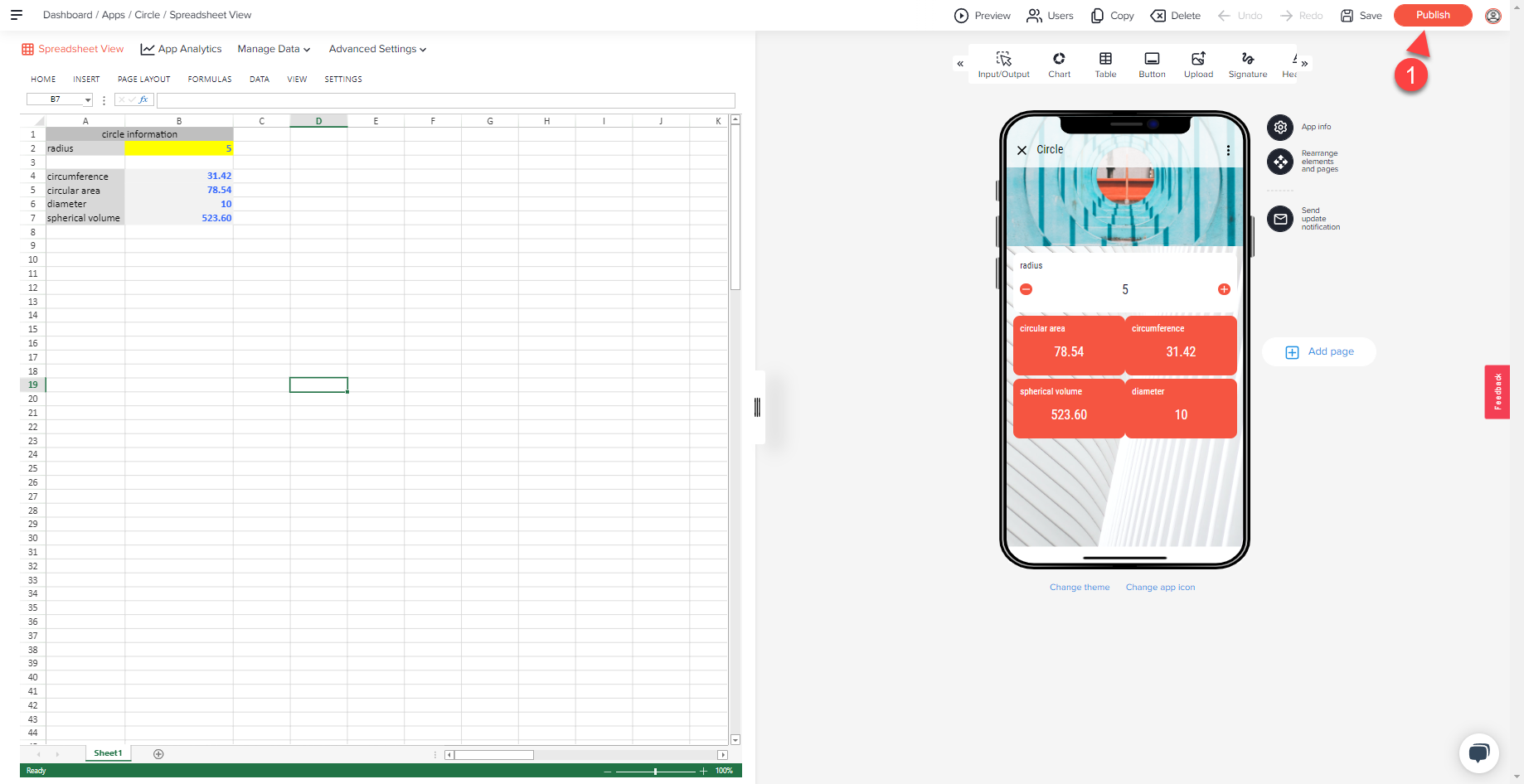
IHRE ANWENDUNG AUF MOBILEN ENDGERÄTEN AUSFÜHREN
Die App kann nun von Ihnen selbst und von den Ihnen zugewiesenen Nutzern auf iOS & Android über die Open as App - App oder direkt im Web genutzt werden.
