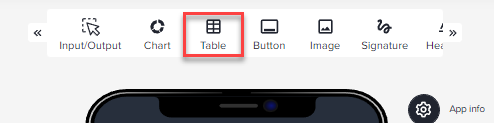Eine Tabelle kann eine einfache Bestands- oder Kundenliste sein. Die Logik aus der Excel-Datei bleibt im Tabellenelement erhalten und kann mit zusätzlichen Funktionen erweitert werden.
In diesem Artikel
- Vorbereitung der Datenquelle & Tipps
- Datenbereich auswählen
- Tabellentyp
- Tabellenansicht
- Features der jeweiligen Tabellenansicht
- Erfassen von Daten
VORBEREITUNG DER DATENQUELLE & TIPPS
Je strukturierter die Daten sind, desto besser können Sie mit ihnen im Tabellenelement arbeiten. Bitte beachten Sie die folgenden Punkte:
- Leere Spalten: Unterbrechen Sie den Aufbau Ihrer Liste nicht, indem Sie einzelne Felder außerhalb der Tabellenstruktur platzieren oder leere Spalten verwenden. Insbesondere wenn Sie Daten sammeln wollen, empfiehlt es sich, den Listenbereich auf einem separaten Arbeitsblatt in der Quelldatei zu platzieren. Berechnungen, die auf dem Listenbereich basieren, können auch auf einem anderen Arbeitsblatt durchgeführt werden (z.B. "Summe Spalte B von Arbeitsblatt 1").
- Überschriftenzeile: Eine Liste enthält in der obersten Zeile die Spaltenüberschriften. Wir erkennen diese Überschriften automatisch und ordnen sie den einzelnen Werten in den darunter liegenden Zeilen zu.
- Zusammengefügte Zellen: Eine Zelle = ein Wert.
Verknüpfte Zellen oder Zellen mit mehreren Einträgen können nicht ausgewertet werden und sollten daher umstrukturiert oder entfernt werden.
Hinweis:
Die Tabelle auf dem Bild unten ist optimal für die Erstellung Ihrer App formatiert.
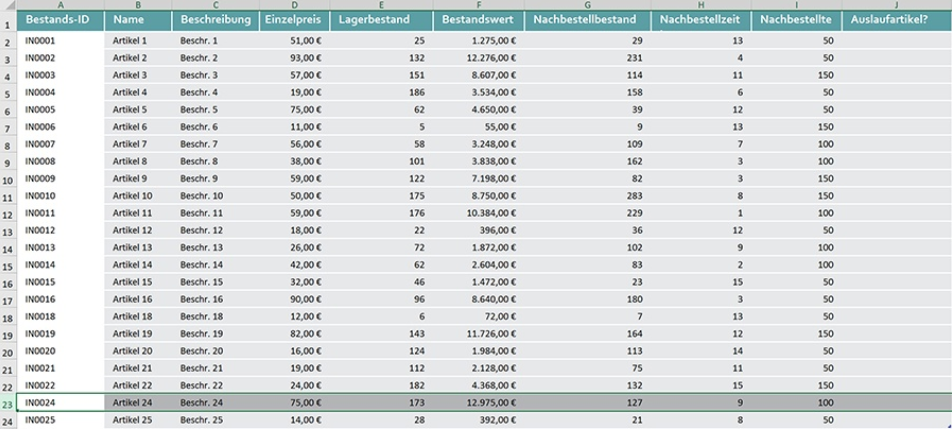
DATENBEREICH AUSWÄHLEN
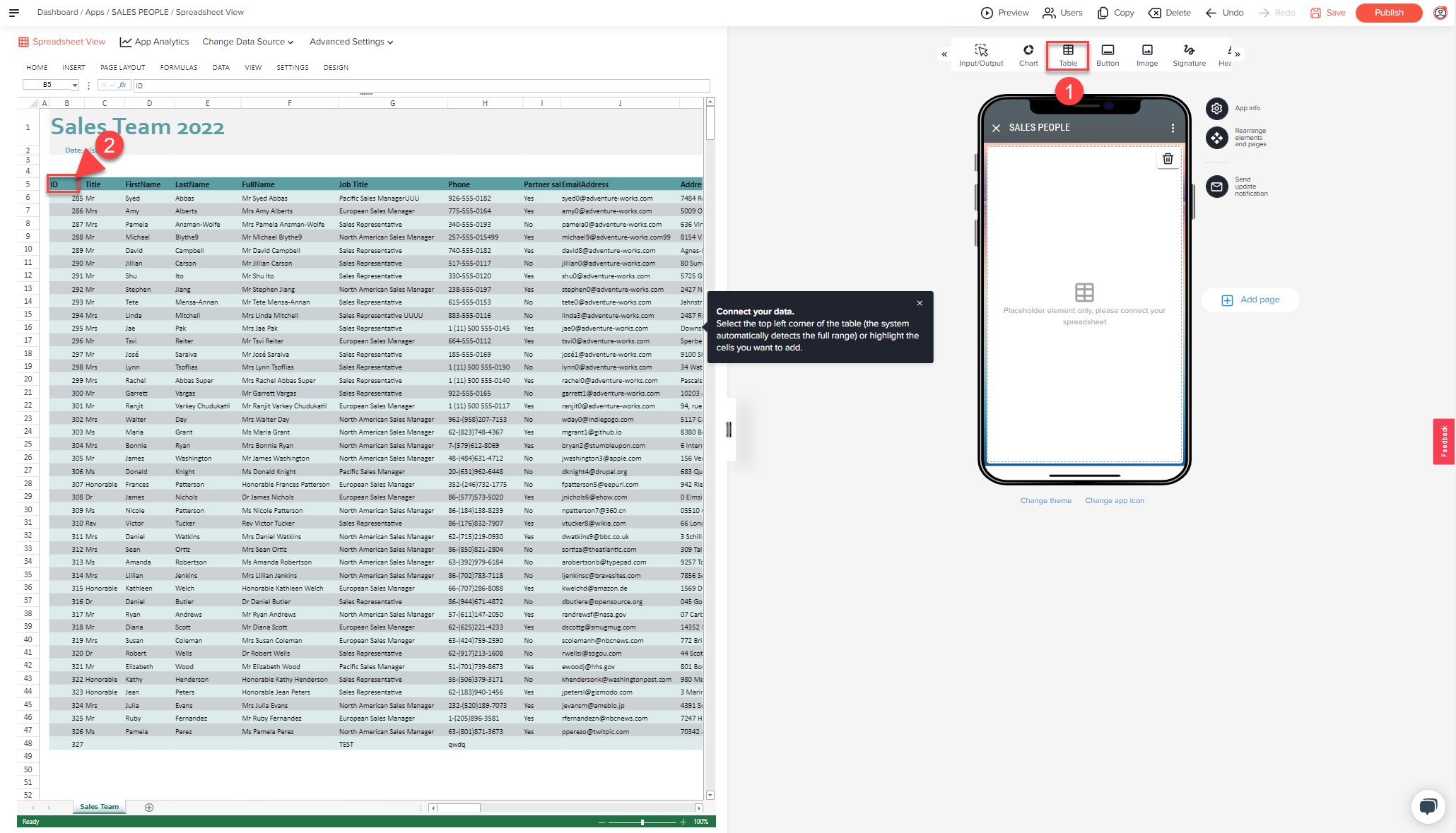
- Wählen Sie "Tabelle" (Table) aus der Elemente-Auswahl.
- Verbinden Sie das Tabelle-Element mit Ihrer Datei indem Sie die linke obere Zelle als Startpunkt definieren. Das System erkennt automatisch den gesamten restlichen Bereich. Alternativ können Sie die Zellen/ einen Bereich markieren, falls Sie nur einen festen Teil der Daten anzeigen wollen.
- Die Daten werden dann im Element "Tabelle" visualisiert.
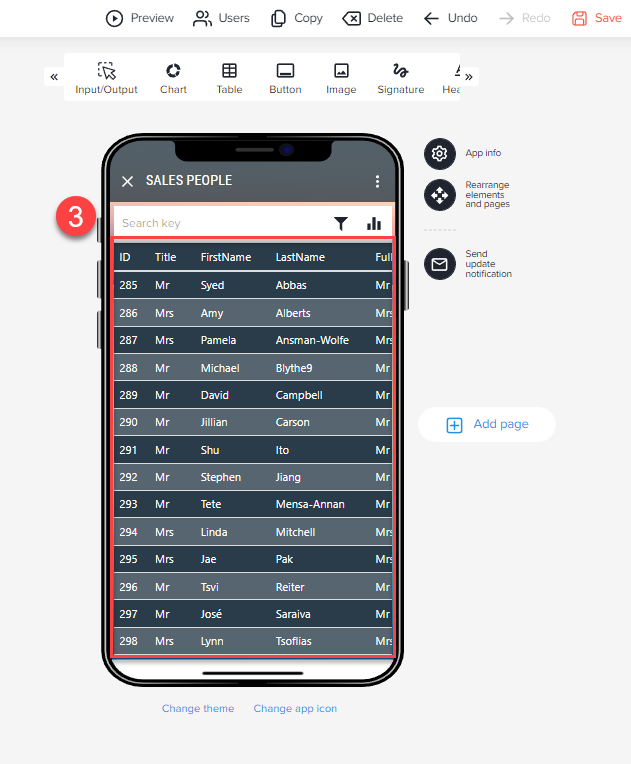
TABELLENTYP
Die Gitteransicht (Grid) ist die erste Ansicht Ihrer Tabelle. Unter "Tabellentyp" können Sie zwischen verschiedenen Anzeigeformaten wählen.
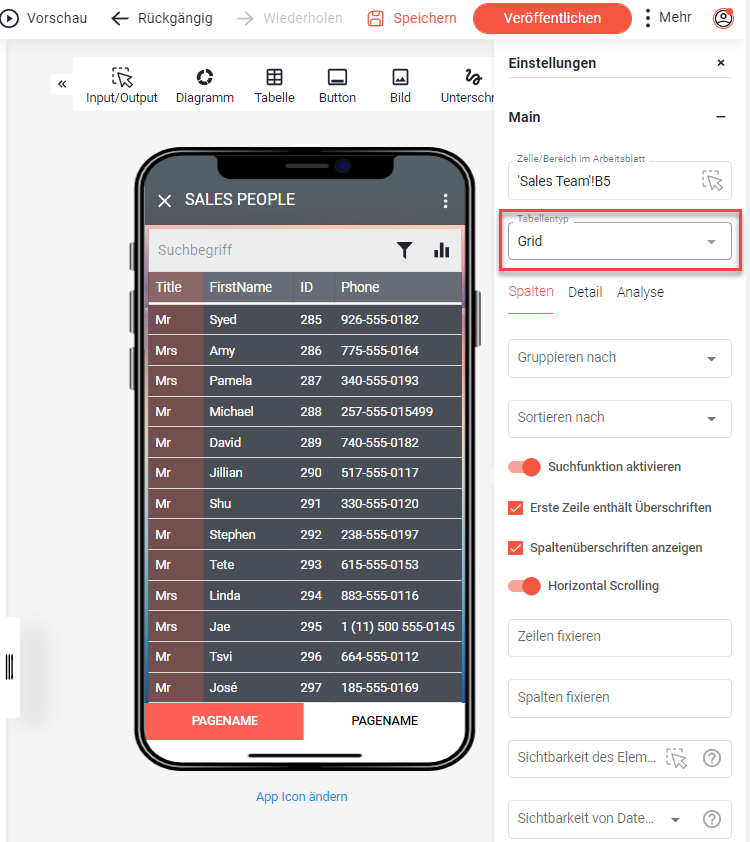
Je nach den in Ihrer Tabelle enthaltenen Daten, den visuellen Vorlieben oder der gewünschten Funktionalität könnte einer dieser Typen für Ihre Anwendung gut geeignet sein:
- Grid
Eine Excel-ähnliche Darstellung Ihrer Daten - Cards with Thumbnail
Jede Zeile wird als Karte visualisiert. Wenn eine Bildspalte enthalten ist, wird das Bild als Miniaturbild auf der Karte angezeigt. - Hero Image Cards
Jede Zeile wird als Karte visualisiert. Wenn eine Bildspalte enthalten ist, wird das Bild als Hauptbild auf der Karte angezeigt. - Background Image Cards
Jede Zeile wird als Karte visualisiert. Wenn eine Bildspalte enthalten ist, wird das Bild als Hintergrund der Karte verwendet - Simple List
Eine minimalistische, kontaktlistenähnliche Ansicht. Wenn eine Bildspalte enthalten ist, wird das Bild als Miniaturbild für jede Zeile angezeigt. - Calendar
Jede Zeile wird als Punkt oder Balken im Kalender dargestellt. Um die Daten in einem Kalender anzuzeigen, muss jede Zeile Werte für das Start- und Enddatum enthalten. Die Start- und Enddaten müssen in separaten Spalten in der Tabelle stehen und wie hier als Datum mit Uhrzeit formatiert sein: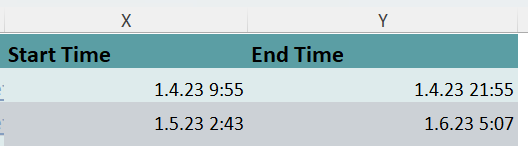
- Map
Jede Zeile wird als Stecknadel auf einer Karte visualisiert. Um die Daten auf einer Karte anzeigen zu können, muss jede Zeile Werte für den Breitengrad und den Längengrad enthalten, wie hier: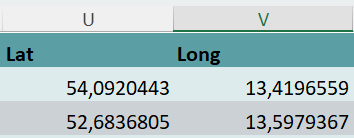
Wenn diese Einstellung richtig ist, wird auch eine zusätzliche Spalte aktiviert, die die Entfernung zur Adresse vom Standort des Benutzers anzeigt. Außerdem wird dem Detaildialog eine Landkarte hinzugefügt auf der der Eintrag angezeigt wird: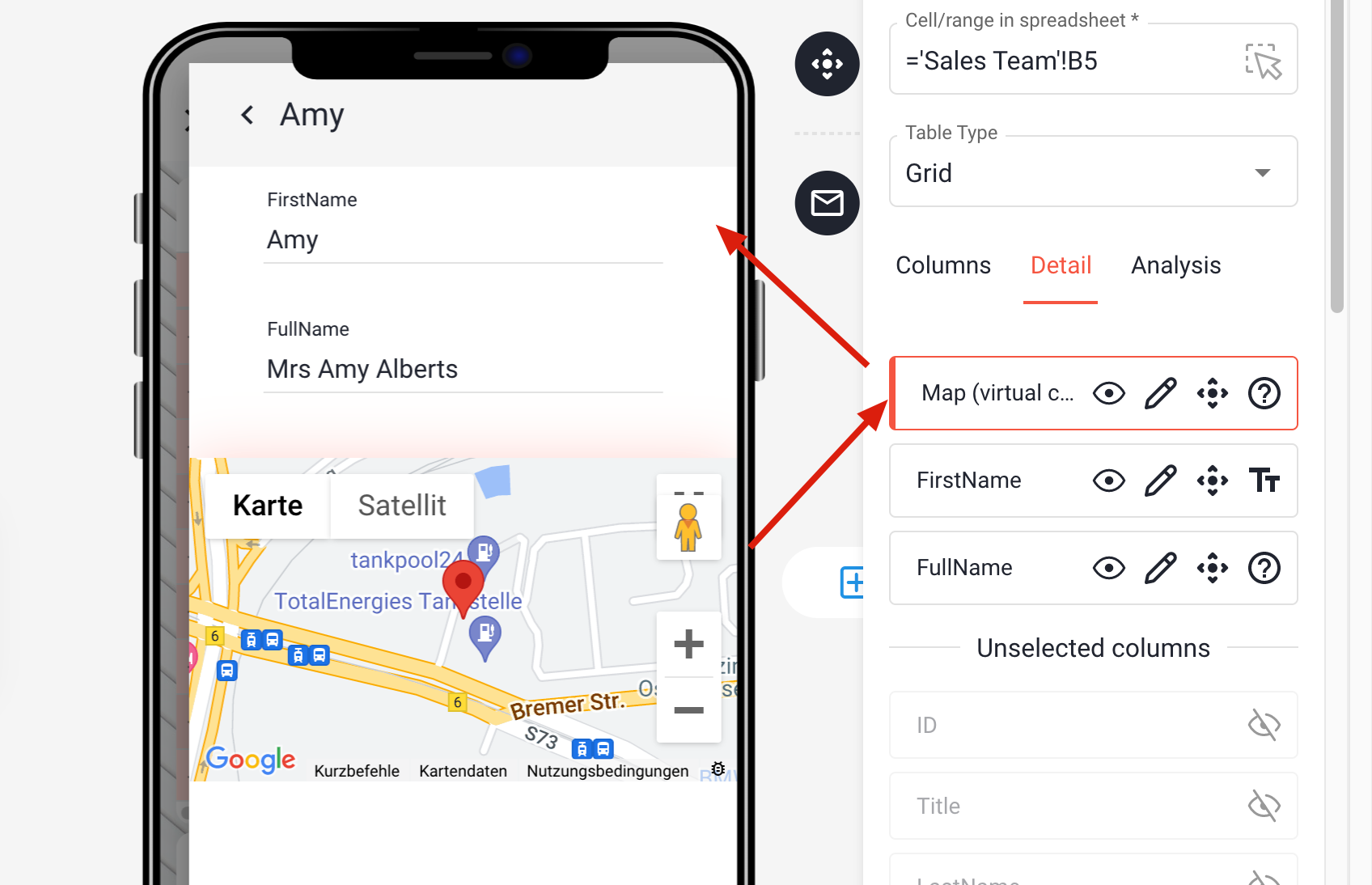
Hinweis:
Bei allen Ansichten außer dem Grid werden nur die ersten drei sichtbaren Spalten der Liste (+Bild) angezeigt.
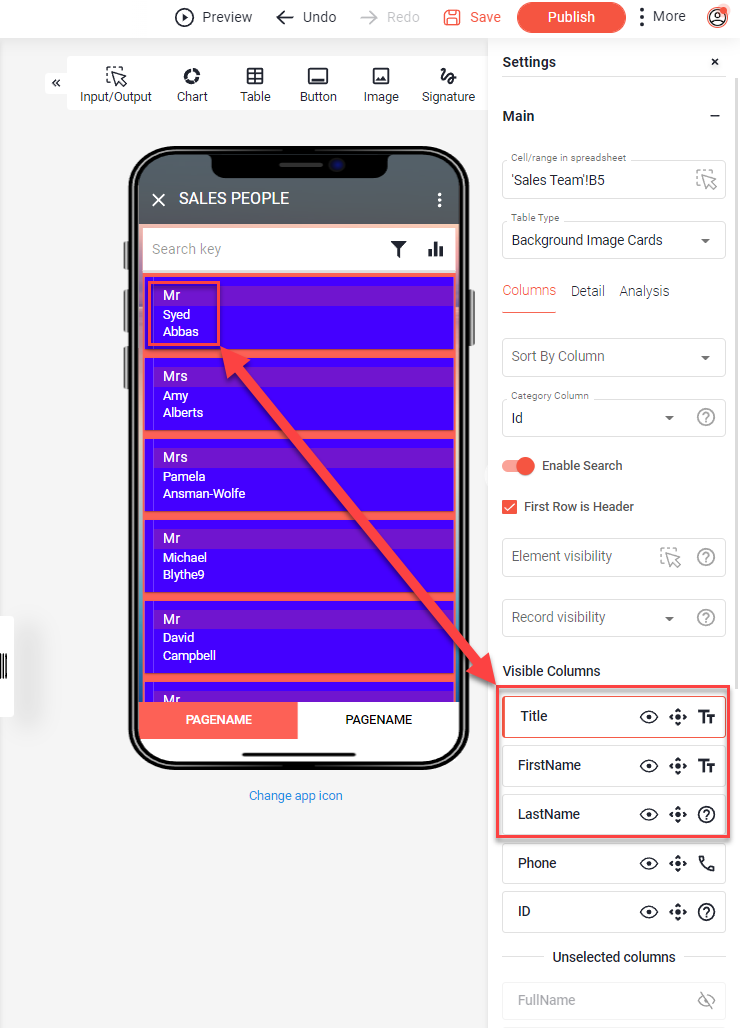
TABELLENANSICHTEN
Das Tabellenelement besteht aus insgesamt drei Ansichten, die Sie separat gestalten können. Die Spalten (Columns), der Detail und die Analyse.
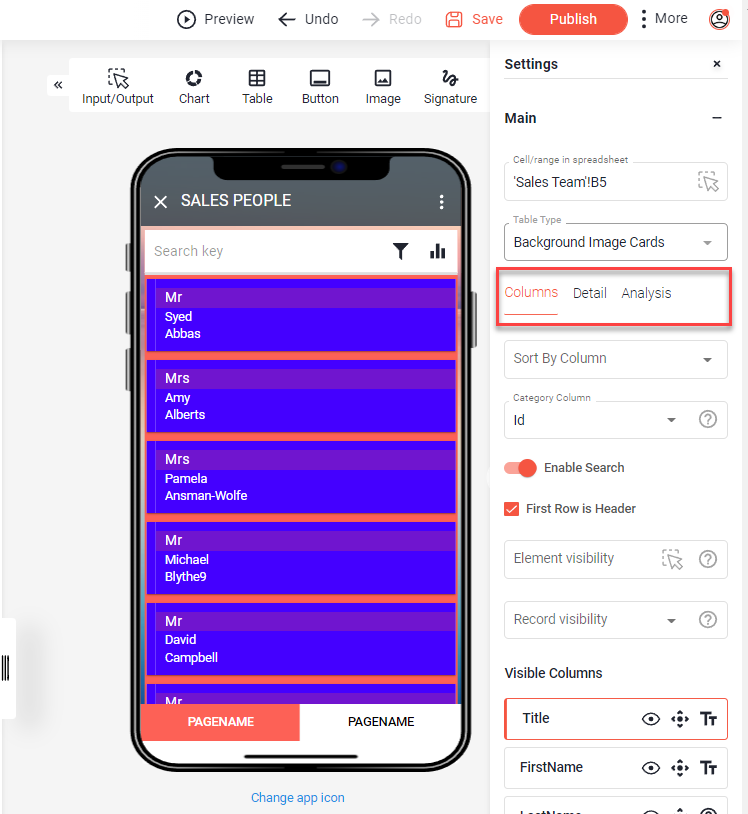
In jeder Ansicht stehen Ihnen verschiedene Optionen zur Verfügung. Für jede Ansicht können Spalten ausgeblendet oder beliebig angeordnet werden.
Jede Spalte wird durch einen Kasten dargestellt. Innerhalb dieser Boxen können spaltenspezifische Einstellungen vorgenommen werden.
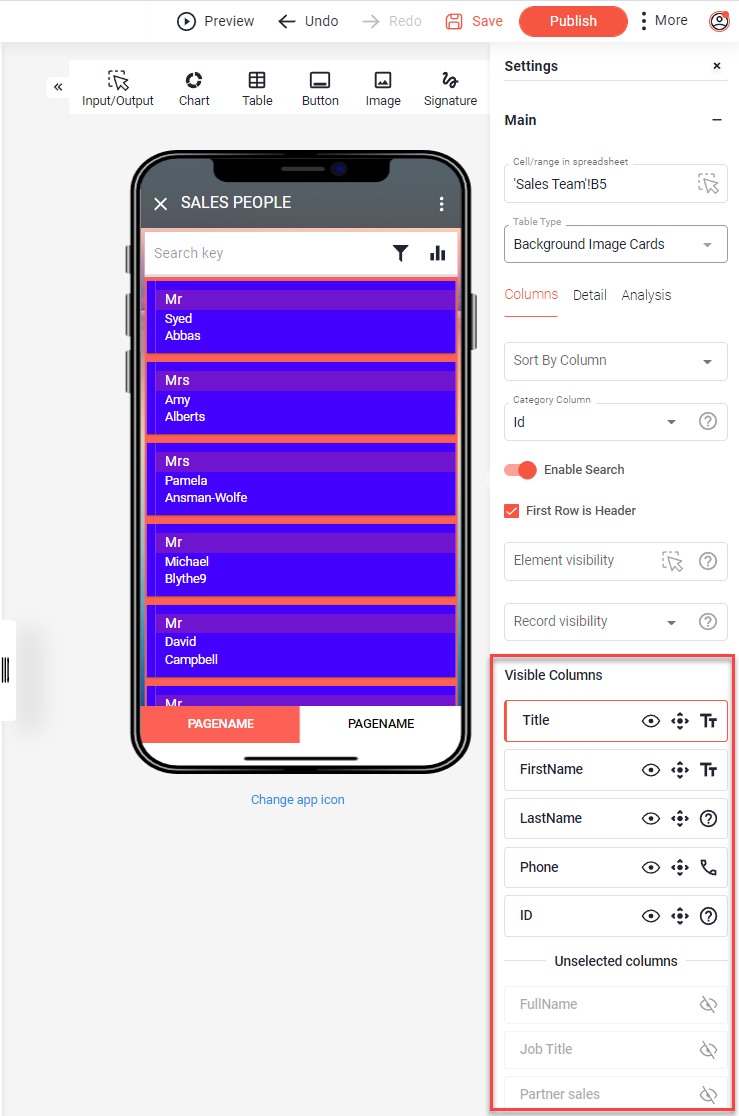
Spalten ausblenden oder einblenden
Um eine Spalte auszublenden, klicken Sie auf das Augensymbol im Spaltenfeld.
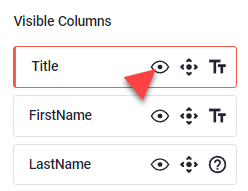
Diese Spalte wird in dieser Ansicht nicht mehr angezeigt. Das Feld gleitet nach unten, wo sich alle ausgeblendeten Spalten befinden. Um eine Spalte wieder einzublenden, scrollen Sie nach unten zur Liste der ausgeblendeten Spalten und klicken Sie erneut auf das Augensymbol, um die Spalte zu aktivieren.
Hinweis:
Bei der Suche nach bestimmten Daten in der App werden alle in der App unter Tabelle sichtbaren Spalten durchsucht.

Spalten neu anordnen
Sie können die Reihenfolge der Spalten per Drag & Drop ändern.
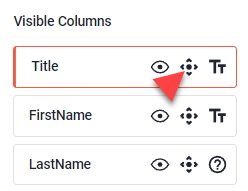
Ziehen Sie den Kasten mit der linken Maustaste über das Symbol in der Mitte, verschieben Sie es an die gewünschte Position und lassen Sie dort die linke Maustaste wieder los.
Hinweis:
Sie müssen die Reihenfolge der Spalten in Ihrer Excel-Tabelle nicht anpassen, sondern lediglich die Ansicht der Daten über Open as App ändern.
Spaltentyp definieren
Wir definieren einen Spaltentyp in Abhängigkeit von den Daten in der Spalte. Dies hat Auswirkungen auf die Position des Wertes in der Spalte (z.B. Wert wird rechtsbündig in der Listenansicht angezeigt), oder ob die Werte in dieser Spalte "interaktiv" werden. Interaktiv bedeutet z.B., dass Links (Hotlinks) zu Bilddateien, die in dieser Spalte enthalten sind, direkt als Bilder und nicht nur als Links angezeigt werden, wenn der Spaltentyp auf "Bild" eingestellt ist.
Um den Spaltentyp zu ändern, klicken Sie auf das Symbol (z.B. "TT") und wählen Sie das gewünschte Format.
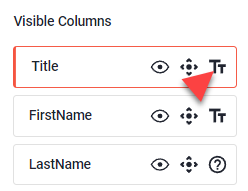
In der Detail-Ansicht können Sie Werte aus Spalten, die als "Web" definiert sind, durch Klicken im Browser öffnen, "E-Mail"-Spalten leiten den angeklickten Wert an das E-Mail-Programm weiter, ein Klick auf eine Telefonnummer startet die Telefon-App und fügt die angeklickte Nummer dort ein. Dies sind nur einige Beispiele, um Ihnen zu zeigen, wie Sie Ihre App sehr interaktiv gestalten können.
FEATURES DER JEWEILGEN TABELLENANSICHT
Spalten
Diese Ansicht ist die erste Ansicht Ihrer Tabelle auf Ihrem Gerät. Hier können Sie Einstellungen für diese Ansicht vornehmen.
- Tabelle nach einer Spalte gruppieren
- Tabelle nach einer Spalte sortieren
- Aufsteigend / Absteigend
- Suchfunktion (de-)aktivieren
- Die erste Zeile der Tabelle als "Überschrift" definieren
- Überschrift in der Listenansicht anzeigen (ausblenden)
- Horizontales Scrollen (de-)aktivieren
- Die ersten x Spalten fixieren
- Die ersten x Zeilen fixieren
- Sichtbarkeit der Liste verwalten
- Datensatzsichtbarkeit verwalten (Datensätze in der Tabelle aus- oder einblenden, indem eine Spalte in der Tabelle hinzugefügt wird. Geben Sie die Spalte an, die TRUE oder FALSE zurückgibt).
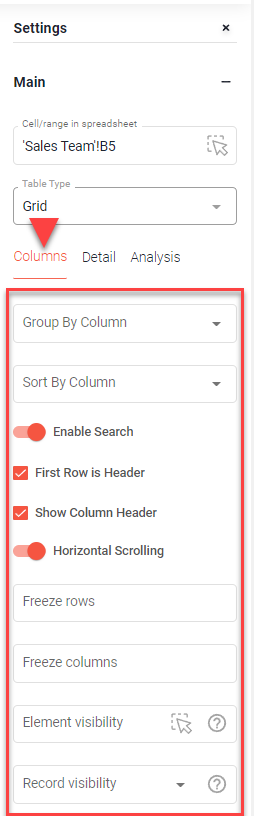
Detail
Die Detailansicht erscheint, wenn Sie einen der Einträge in der Liste auswählen.
Wenn Sie komplexe Listen mit vielen Spalten in eine App umsetzen, lohnt es sich, die Spalten zwischen der Listenansicht und der Detailansicht aufzuteilen, um die Nutzer der App nicht mit Informationen zu überfrachten. In der Ansicht "Spalten" lassen Sie die wichtigsten Spalten sichtbar, während die Werte der übrigen Spalten nach einem Klick auf die Zeile angezeigt werden. So entsteht auch ein "App-Feeling".
Für die Detailansicht können die Spalten in beliebiger Reihenfolge ein- und ausgeblendet und angeordnet werden.
Hinweis:
Die Einstellungen, die Sie hier vornehmen, haben keine Auswirkungen auf die Ansicht Tabellenspalten, so dass Sie die Reihenfolge beliebig ändern können. Der Spaltentyp wird in der Regel mit den Einstellungen in der Listenansicht synchronisiert.
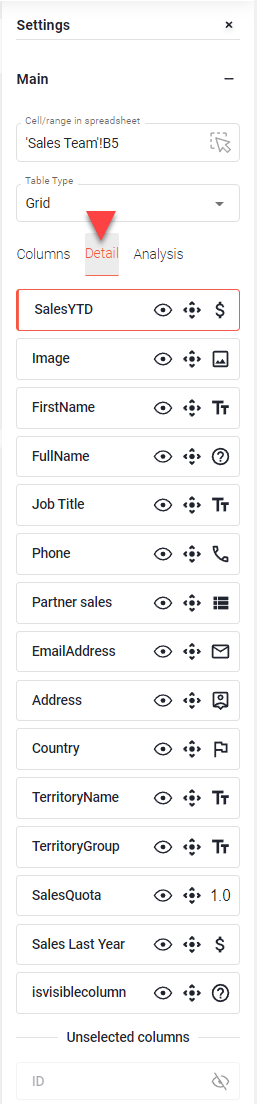
Analyse
Die Analyse - mit ihren automatisch generierten Diagrammen - ist eine Art "Live-Pivot-Tabelle". Sie zeigt einerseits die Zusammensetzung der Daten aus dem Listenbereich - durch Aufzählung der Werte in den "Drilldown-Spalten", andererseits kann sie auch Werte aus diesen Spalten mit Werten aus den "Summenspalten", die numerische Werte enthalten, summieren.
Spalten, die unter "Summenspalten" aktiv sind, werden mit jeder Spalte der aktiven "Drilldown-Spalten" summiert, so dass hier mehrere Diagramme entstehen.
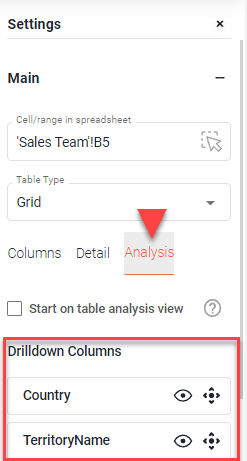
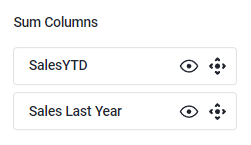
Beispiel für ein App-Dashboard:
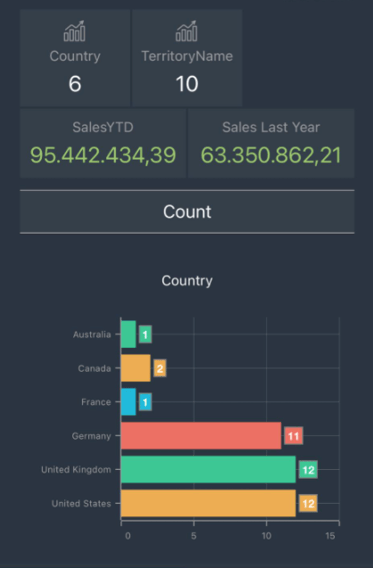
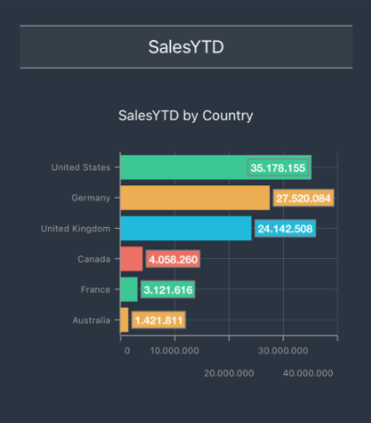
Hinweis:
Spalten, die unter "Drilldown-Spalten" aktiviert sind, stehen in der Filterzeile der Listenansicht zum Filtern zur Verfügung.
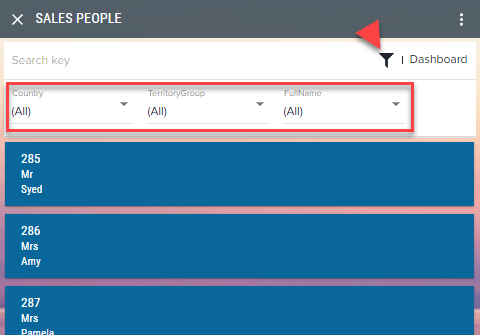
Zusätzlich wird für diese Spalten ein Diagramm erstellt, in dem die gezählten Werte grafisch dargestellt werden. Sie können Ihre Liste auch filtern, indem Sie in das Diagramm klicken.
Erfassen von Daten
Hinweis: Dies ist die einzige Methode, die es ermöglicht, direkt in das Arbeitsblatt zu schreiben.
Beachten Sie Folgendes:
- Achten Sie darauf, dass Sie nur den Startpunkt angeben, d.h. die Zelle, in der Ihre Liste beginnt (Vertriebsteam!B5) und nicht einen fest definierten Bereich (Vertriebsteam!B5:AA30).
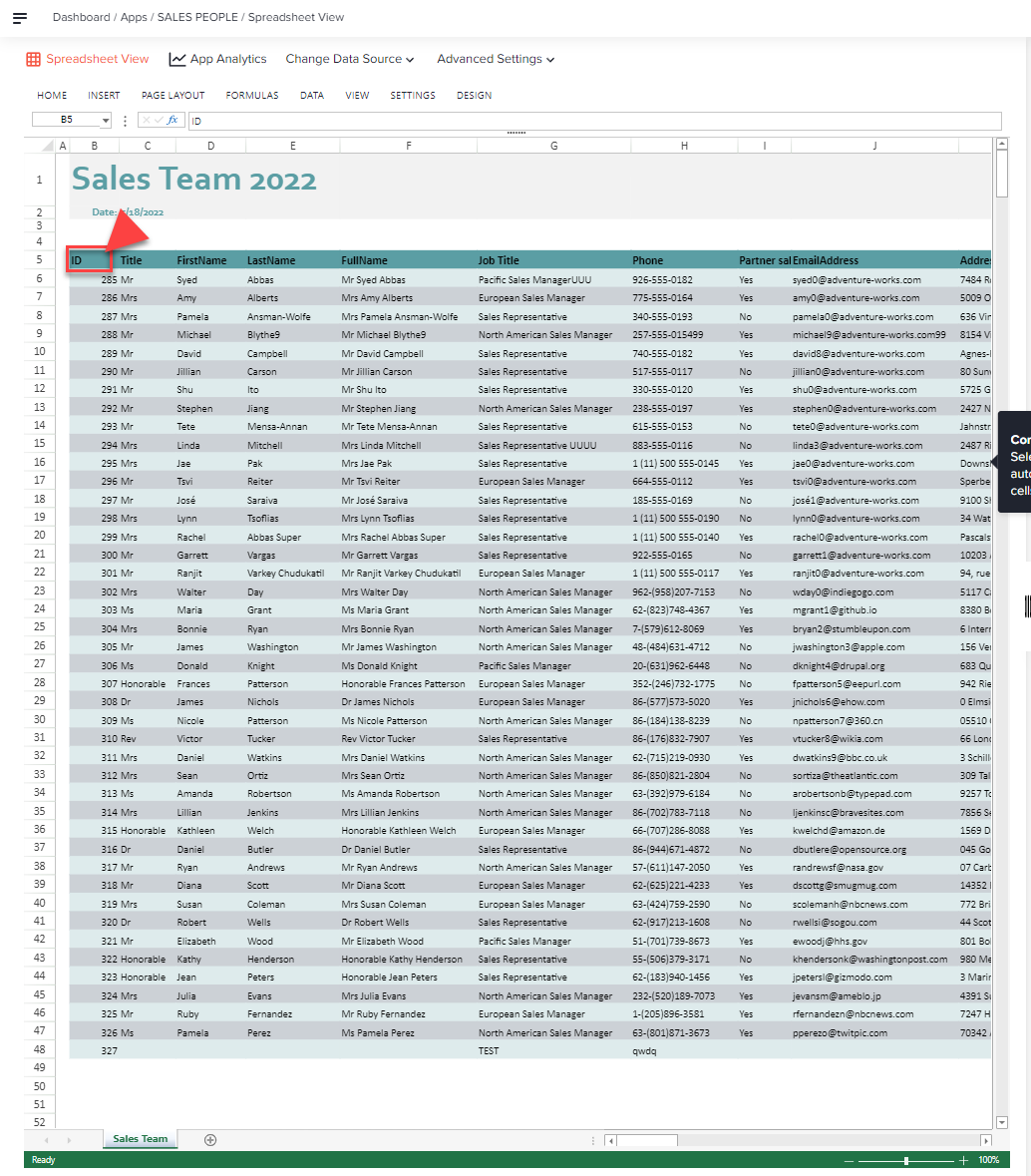
- Aktivieren Sie 'Benutzern erlauben, Listen daten zu bearbeiten' (Allow usere to edit list data).
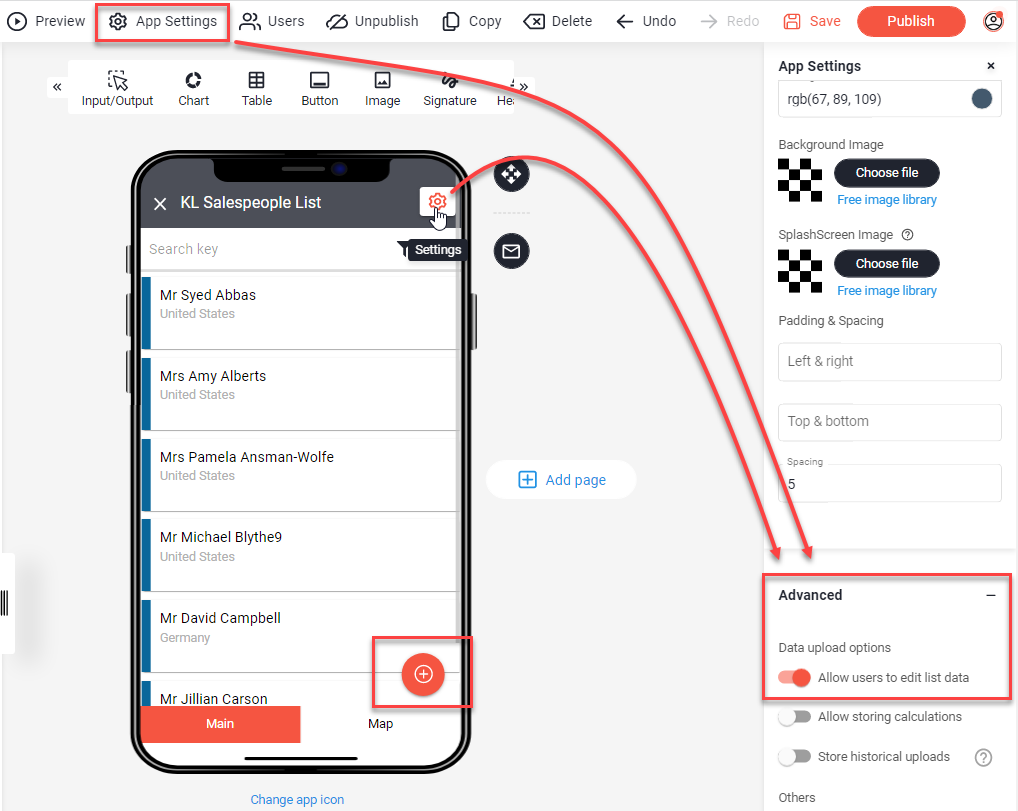
- Neue Einträge können über den großen "+"-Button in Ihrer App hinzugefügt werden
Neue Einträge zur Tabelle hinzufügen
Sie können Ihrer Tabelle neue Einträge hinzufügen, so dass Sie nicht nur bestehende Daten bearbeiten, sondern Ihre App auch als Datenerfassungsgerät verwenden können.
Hinweis:
Neue Formeln und Formatierungen werden automatisch in die neue Zeile übertragen/kopiert/aktualisiert, wenn ein neuer Datensatz hinzugefügt wird.
Einzelne Spalten von der Bearbeitung ausschließen
Es ist möglich, einzelne Spalten von der Bearbeitung auszuschließen. Die von der Bearbeitung ausgeschlossenen Spalten werden in der Detailansicht wie bearbeitbare Spalten angezeigt. Wenn Sie jedoch mit der Bearbeitung des Datensatzes beginnen, bleiben nur die bearbeitbaren Werte sichtbar, damit sich der Benutzer schneller "durcharbeiten" kann und nur die erlaubten Werte geändert werden können.
- Klicken Sie auf das Bleistiftsymbol in der entsprechenden Spalte auf Detail.
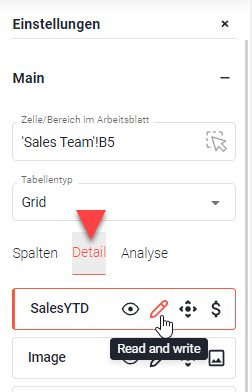
- Wählen Sie die gewünschte Einstellung:
"Lesen und Schreiben" = Spalte kann bearbeitet werden
"Nur lesen" = Spalte kann nicht bearbeitet werden