A Button offers additional interaction possibilities within the app and increases the functionality for the end-user. In addition, you can use Buttons to guide the user through the app or provide specific function at the touch of a button.
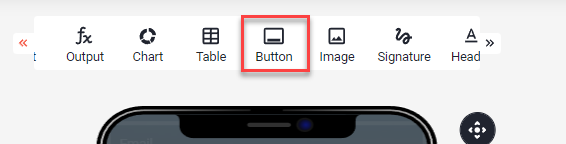
In this article
- General information
- Actions
- Jump to - Jump to a page or element within the app
- PDF Export - Generate a PDF
- Send mail - Create a populated email
- Upload data - Capture inputs and outputs in your app
- Open url - Open a specific web page
- Call - Start a phone call
- Save - Save inputs to the app
- Load - Access stored data
- Update app - Update the app
- Run app - Open another app
- Recalculate (iOS and Android only)
- Export (iOS and Android only)
- Share (iOS and Android only)
- Add to favorites (iOS and Android only)
- Remove from favorites (iOS and Android only)
General information
To define the functionality (Action) of a Button, create a Button and open its settings.
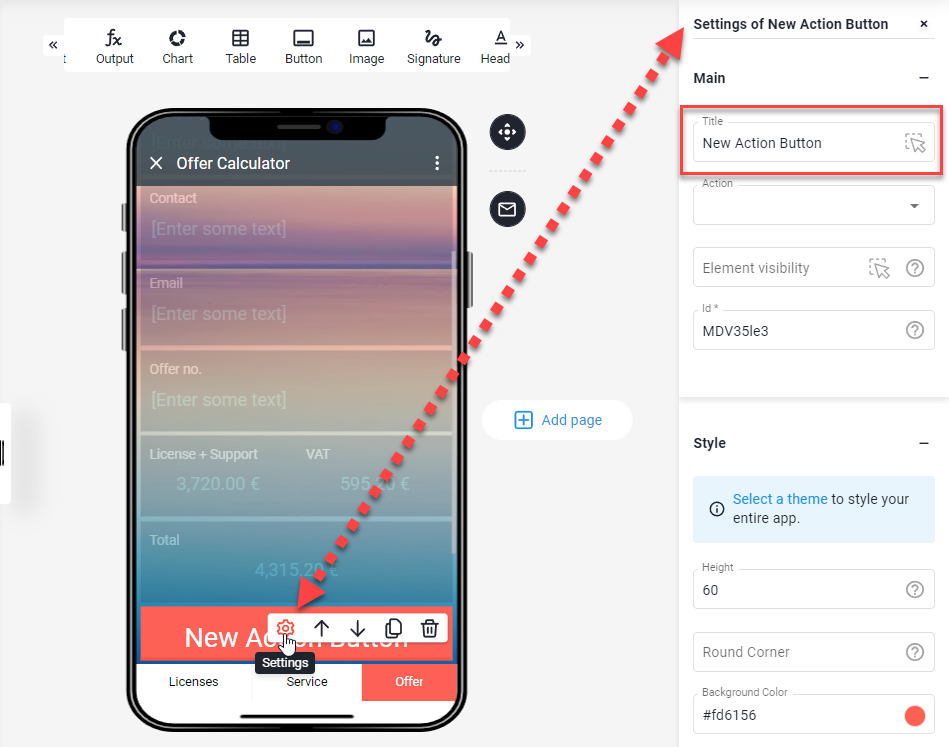
This Button always has the Title 'New Action Button' at the beginning. This title can be changed by the creator (Define the name in the element or make it a dynamical name from a cell in the spreadsheet). This makes it clearer for the end user what the Button does when pressed.
Actions
The functions described below can be selected via the drop-down 'Action' and define the functionality of the button.
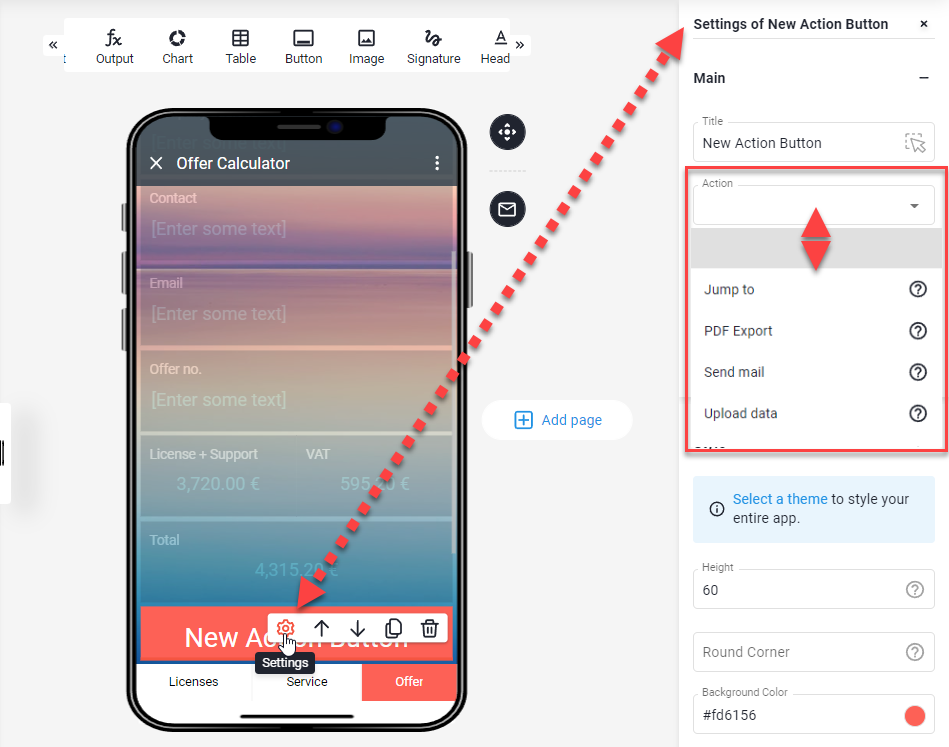
Jump to - Jump to a page or element within the app
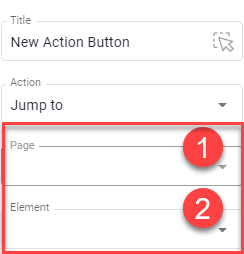
To switch between different pages within an app (without having to use the page tabs below), the Action "Jump to" can be used.
Here you can define whether the user is redirected to a specific page (1) or element (2) within the app.
Tip:
You can assign an additional functionality to the button so that all the values of the elements entered and calculated up to that moment are saved in the app's log when the button is pressed (View and download the collected data)
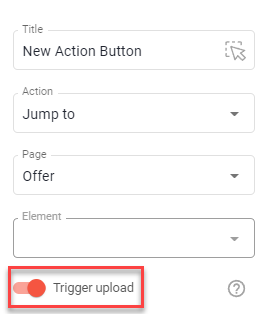
PDF Export - Generate a PDF
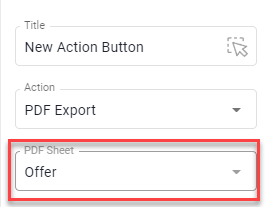
Open as App supports the print areas of your workbook and can generate a PDF file with one click. The Action "PDF Export" triggers the creation of the PDF file.
Further information on the print function and creation of PDF files in the app can be found in the article: PDF Button
Send mail - Create a populated email
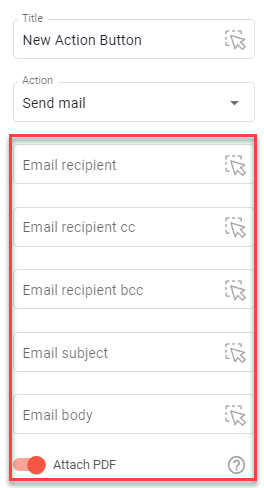
With the Action "Send mail", the e-mail client - with a prefilled recipient e-mail address, CC address, BCC address, subject and body of the e-mail - is opened on the user's device.
You can store this information directly in the fields or refer to cells which contain this information.
Additionally, you can also create a PDF (Attach PDF), which will be automatically added to the attachment.
Note:
This additional function (Attach PDF) is only available in the native app on iOS and Android.
No functionality in Web Client.
Upload data - Capture inputs and outputs in your app
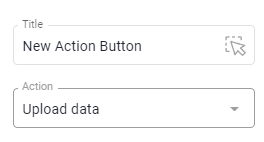
This Action triggers the upload of the entered and calculated values in the app's elements and saves them in the app's protocol.
How the process works and where the collected data can be found, can be read in this article: Capture Data.
Note:
No data will be written back to the spreadsheet.
Data submitted in this way requires an Internet connection. If this is not available, the data is stored locally on the end device until it has connection again and will then be sent automatically.
Open url - Open a specific web page
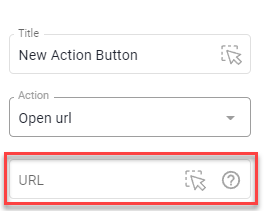
With the Action "Open URL", the given URL will be opened in the browser within the app. The URL can be fixed for the button or can be retrieved from a cell in the data source.
Call - Start a phone call
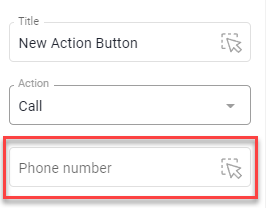
With the Action "Call", the phone app - with prefilled phone number - is opened on the user's device. The phone number can be fixed for the button or can be retrieved from a cell in the data source.
Save - Save inputs to the app
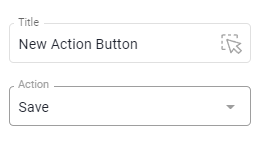
The end user can save calculations directly in the app and make them available again so that not all input values always have to be entered. This saves a lot of time with repetitive constellations, as the app does not have to be re-filled.
The "Save" action button initiates the saving process in calculations.
Note:
Data that is saved in this way always requires an Internet connection.
Data can be stored "Private Data" (default), i.e. only visible to the specific end user, or "public" (switch of Private Data), i.e. visible to all users of the app.
How the data is stored is controlled by the end user and cannot be modified by the app creator.
Load - Access stored data
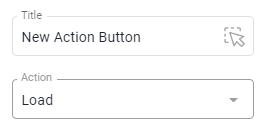
To call up saved calculations, you can place a Button with the "Load" Action in your app. This opens the right function menu in the app, where users can see the private and public saved calculations.
Note:
Always requires an Internet connection.
Data saved as "public" can be accessed by the app creator in the editor.
Change Data Source > Show change protocol
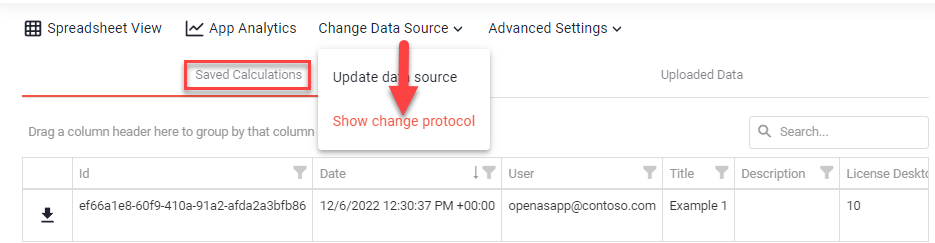
Update app - Update the app
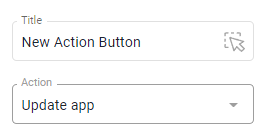
Select the action "Update" for the Button in order to trigger an app update when you click on this button. The App-Update contains the update of the data source and the layout (XML file, which defines the design of the app). When updating the data source, for example, the latest data from the SQL database will be loaded, or the Excel file on which the app is based will be updated.
Run app - Open another app
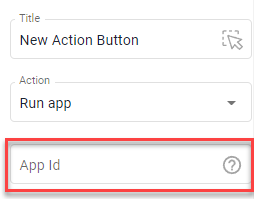
With the Action "Run app", the given App ID will be opened in the Open as App client and start the app. Thus, the user can jump from one app to another without being aware of it.
Note:
The Id of an app can be found under:
App Settings > Additional information
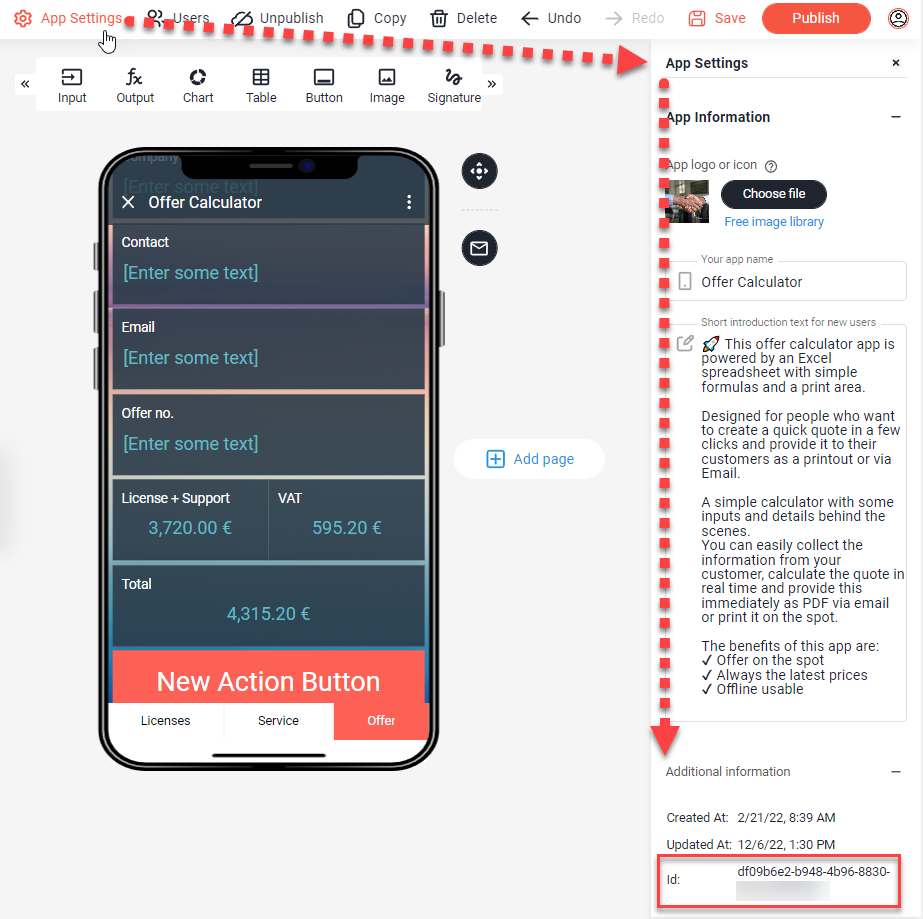
Recalculate (iOS and Android only)
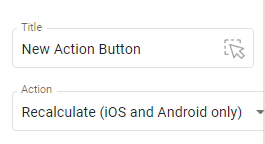
Triggers recalculation of all values. This can be of interest when you have formulas like "NOW ()" or "RANDOM()" in your spreadsheet.
Note:
This action is only available in the native app on iOS and Android.
No functionality in Web Client.
Export (iOS and Android only)
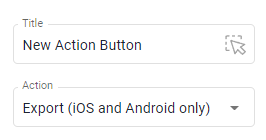
With the Action "Export", the data on which the app is based is displayed as an Excel file. Be careful with this function, because you also pass on your intellectual property, which is in the spreadsheet.
Note:
This action is only available in the native app on iOS and Android.
No functionality in Web Client.
Share (iOS and Android only)
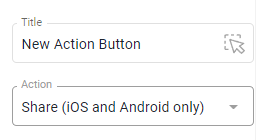
To promote the sharing of your app, select the Action "Share".
Please note that apps published via the "Share link" only have the ability to further distribute the app.
Note:
This action is only available in the native app on iOS and Android.
No functionality in Web Client.
Add to favorites (iOS and Android only)
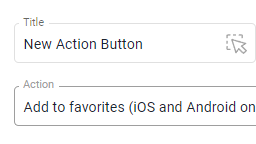
These actions are quite self-explanatory. The "Add to Favorites" Action adds the app to the favorites on the user's device.
Note:
This action is only available in the native app on iOS and Android.
No functionality in Web Client.
Remove from favorites (iOS and Android only)
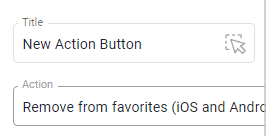
With "Remove from Favorites" the app is removed from the Favorites view.
Note:
This function is only available in the native app on iOS and Android.
No functionality in Web Client.
