Ein Button bietet zusätzliche Aktionsmöglichkeiten innerhalb der App und erhöht die Funktionalität für den Endnutzer. Darüber hinaus können Sie Buttons verwenden, um dem Benutzer durch die App zu führen oder Funktionen auf Knopfdruck auszuführen.
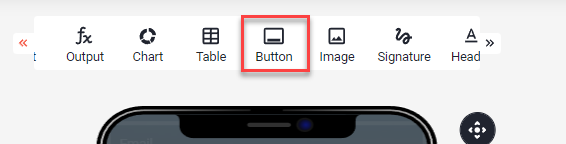
In diesem Artikel
- Grundsätzliches
- Aktionen
- Springe zu (Jump to) - Sprung zu einer Seite oder einem Element innerhalb der App
- PDF Export - PDF generieren
- E-Mail senden - Erstellen Sie eine vorgefüllte E-Mail
- Daten hochladen - Erfassen Sie Ein- und Ausgaben in Ihrer App
- URL öffnen - Öffnen einer bestimmten Webseite
- Anrufen - Telefonat beginnen
- Speichern - Eingaben in der App speichern
- Laden - Zugriff auf gespeicherte Daten
- Aktualisieren - Aktualisieren einer App
- App starten - Eine andere App öffnen
- Neu berechnen (iOS und Android)
- Export (iOS und Android )
- Teilen (iOS und Android)
- Zu Favoriten hinzufügen (iOS und Android)
- Von Favoriten entfernen (iOS und Android)
Grundsätzliches
Um die Funktionalität (Aktion) eines Button zu definieren, erstellen Sie einen Button und öffnen Sie dessen Einstellungen.
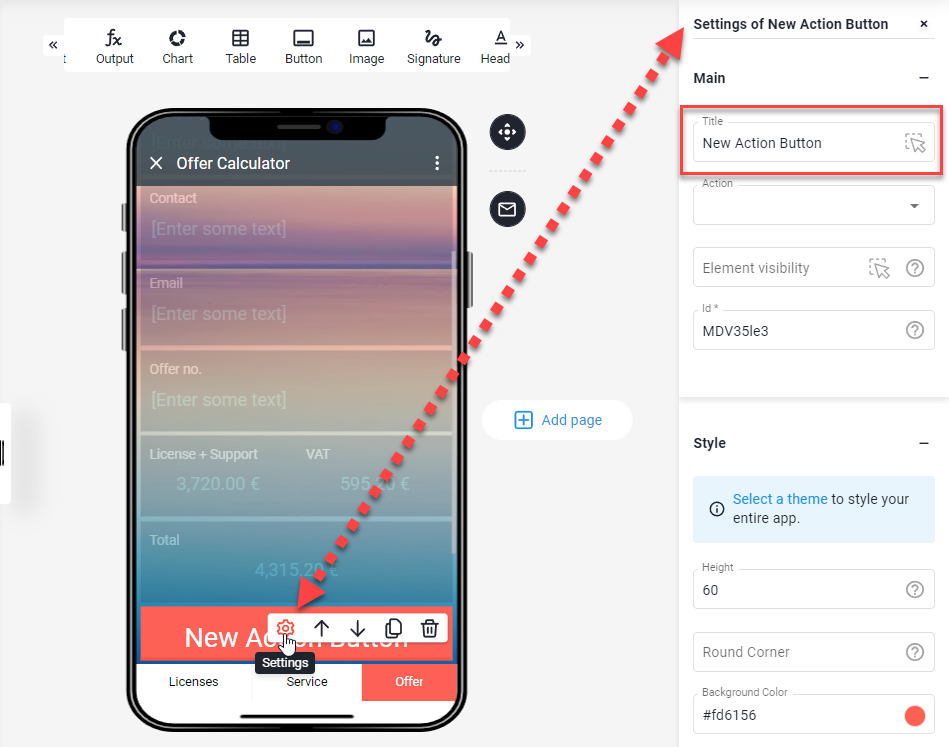
Diese Schaltfläche trägt am Anfang immer den Titel "Neuer Action Button" (New Action Button). Dieser Titel kann vom Ersteller geändert werden (Definieren Sie den Namen im Element oder geben Sie ihm einen dynamischen Namen aus einer Zelle in der Excel). Dadurch wird es für den Endbenutzer klarer, was die Schaltfläche bewirkt, wenn sie gedrückt wird.
Aktionen
Die nachfolgend beschriebenen Funktionen können über das Dropdown-Menü "Aktion" (Action) ausgewählt werden und definieren die Funktionalität des Button.
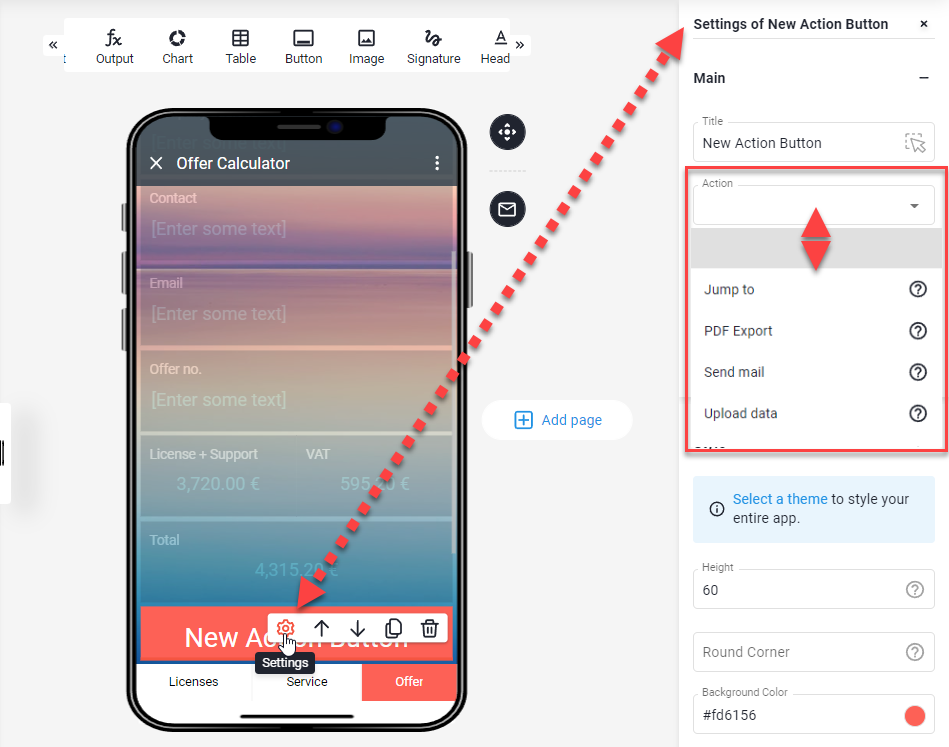
Springe zu (Jump to) - Sprung zu einer Seite oder einem Element innerhalb der App
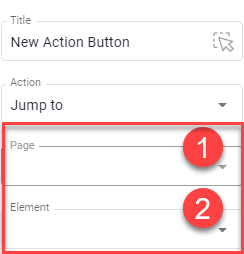
Um zwischen verschiedenen Seiten innerhalb einer App zu wechseln (ohne die Seiten-Tabs unten zu verwenden), kann die Aktion "Springe zu" verwendet werden.
Hier können Sie festlegen, ob der Benutzer zu einer bestimmten Seite (1) oder einem Element (2) innerhalb der App weitergeleitet wird.
Tipp:
Sie können der Schaltfläche eine zusätzliche Funktionalität zuweisen, so dass alle Werte der bis zu diesem Zeitpunkt eingegebenen und berechneten Elemente im Protokoll der App gespeichert werden, wenn die Schaltfläche gedrückt wird (Anzeigen und Herunterladen der erfassten Daten)
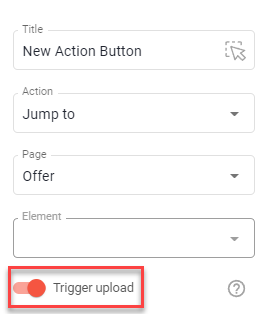
PDF Export - PDF generieren
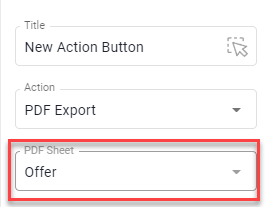
Open as App unterstützt die Druckbereiche Ihrer Excel und kann mit einem Klick eine PDF-Datei erzeugen. Die Aktion "PDF Export" stößt die Erstellung der PDF-Datei an.
Weitere Informationen zur Druckfunktion und Erstellung von PDF-Dateien in der App finden Sie im Artikel: PDF Button
E-Mail senden (Send mail) - Erstellen Sie eine vorgefüllte E-Mail
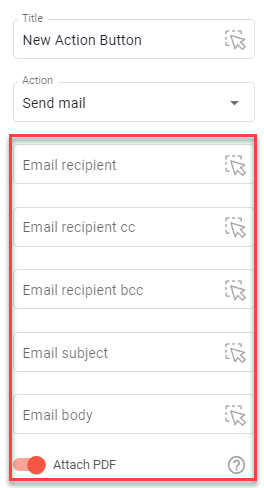
Mit der Aktion "Mail senden" wird der E-Mail-Client - mit vorausgefüllter Empfänger-E-Mail-Adresse, CC-Adresse, BCC-Adresse, Betreff und Text der E-Mail - auf dem Gerät des Benutzers geöffnet.
Sie können diese Informationen direkt in den Feldern speichern oder auf Zellen verweisen, die diese Informationen enthalten.
Zusätzlich können Sie auch eine PDF-Datei (Attach PDF) erstellen, die automatisch dem Anhang der E-Mail hinzugefügt wird.
Hinweis:
Diese zusätzliche Funktion (PDF anhängen) ist nur in der nativen App auf iOS und Android verfügbar.
Keine Funktionalität im Web Client.
Daten hochladen (Upload data) - Erfassen Sie Ein- und Ausgaben in Ihrer App
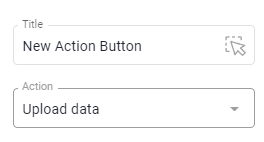
Diese Aktion löst den Upload der eingegebenen und berechneten Werte in die Elemente der App aus und speichert sie im Protokoll der App.
Wie der Vorgang funktioniert und wo die erfassten Daten zu finden sind, können Sie in diesem Artikel nachlesen: Datenerfassung.
Hinweis:
Es werden keine Daten in das Excel zurückgeschrieben.
Die auf diese Weise übermittelten Daten erfordern eine Internetverbindung. Ist diese nicht verfügbar, werden die Daten lokal auf dem Endgerät gespeichert, bis wieder eine Verbindung besteht, und dann automatisch gesendet.
URL öffnen (Open url) - Öffnen einer bestimmten Webseite
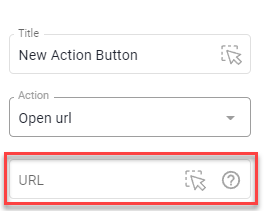
Mit der Aktion "URL öffnen" wird die angegebene URL im Browser innerhalb der App geöffnet. Die URL kann für die Schaltfläche festgelegt werden oder aus einer Zelle in der Excel abgerufen werden.
Anrufen - Telefonat beginnen
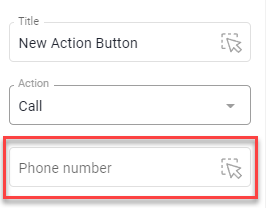
Mit der Aktion "Anrufen" wird die Telefon-App - mit vorausgefüllter Rufnummer - auf dem Gerät des Nutzers geöffnet. Die Telefonnummer kann für die Schaltfläche festgelegt werden oder aus einer Zelle in der Excel abgerufen werden.
Speichern (Save) - Eingaben in der App speichern
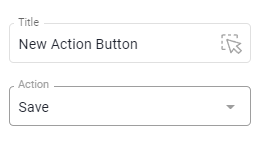
Der Endanwender kann Berechnungen direkt in der App speichern und wieder zur Verfügung stellen, so dass nicht immer alle Eingabewerte eingegeben werden müssen. Dies spart bei sich wiederholenden Konstellationen viel Zeit, da die App nicht neu befüllt werden muss.
Der Aktionsbutton "Speichern" leitet den Speichervorgang ein.
Hinweis:
Daten, die auf diese Weise gespeichert werden, benötigen immer eine Internetverbindung.
Die Daten können als "Privat" (Standard), d.h. nur für den jeweiligen Endnutzer sichtbar, oder "öffentlich" (Wechsel von Privat), d.h. für alle Nutzer der App sichtbar, gespeichert werden.
Die Art und Weise, wie die Daten gespeichert werden, wird vom Endnutzer kontrolliert und kann vom App-Ersteller nicht beeinflusst werden.
Laden (Load) - Zugriff auf gespeicherte Daten
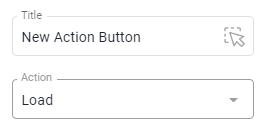
Um gespeicherte Berechnungen aufzurufen, können Sie eine Schaltfläche mit der Aktion "Laden" in Ihrer App platzieren. Dadurch wird das rechte Funktionsmenü in der App geöffnet, in dem die Benutzer die privaten und öffentlichen gespeicherten Berechnungen sehen können.
Hinweis:
Benötigt immer eine Internetverbindung.
Auf die als "öffentlich" gespeicherten Daten kann der App-Ersteller im Editor zugreifen.
Datenquelle ändern (Change Data Source) > Datenprotokoll anzeigen (Show change protocol)
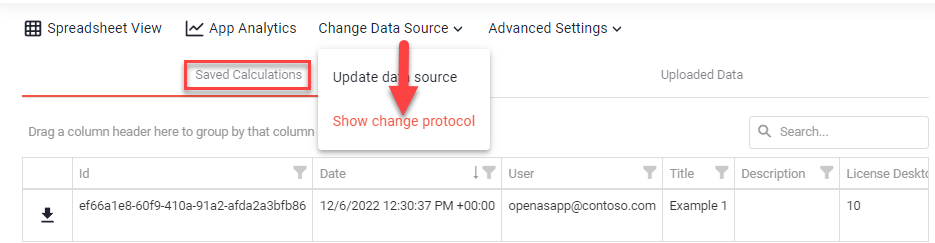
Aktualisieren (Update app)- Aktualisieren einer App
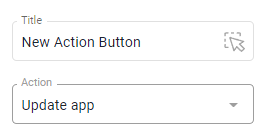
Wählen Sie die Aktion "Aktualisieren" für die Schaltfläche, um ein App-Update auszulösen, wenn Sie auf diese Schaltfläche klicken. Das App-Update beinhaltet die Aktualisierung der Datenquelle und des Layouts (XML-Datei, die das Design der App definiert). Bei der Aktualisierung der Datenquelle werden z.B. die neuesten Daten aus der SQL-Datenbank geladen oder die Excel-Datei, auf der die App basiert, wird aktualisiert.
App starten - Eine andere App öffnen
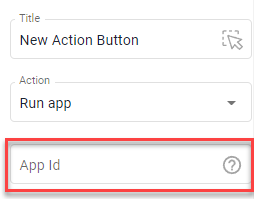
Mit der Aktion "App starten" wird die angegebene App-ID im Open as App Client geöffnet und die App gestartet. So kann der Endnutzer von einer App zur anderen springen, ohne dass er es bewusst merkt.
Hinweis:
Die Id einer App finden Sie unter:
App-Einstellungen (App settings) > Zusätzliche Informationen (Additional information)
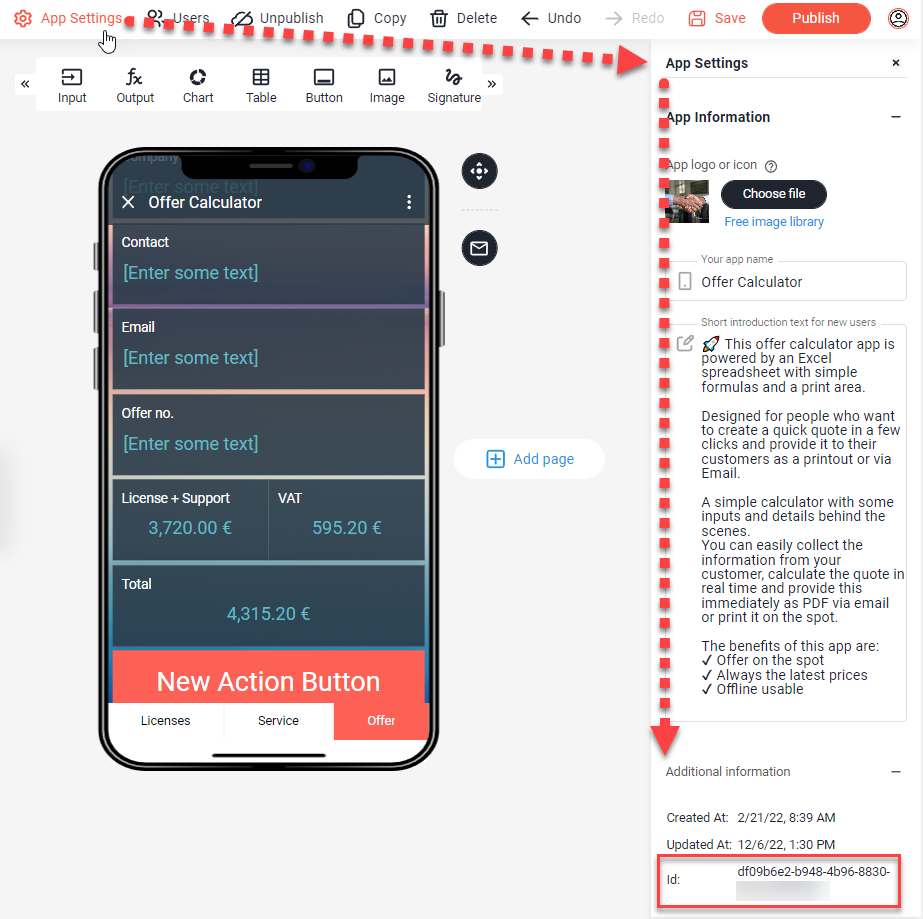
Neu berechnen (Recalculate) (iOS und Android)
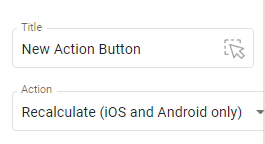
Löst die Neuberechnung aller Werte aus. Dies kann von Interesse sein, wenn Sie Formeln wie "JETZT ()" oder "ZUFALLSZAHL()" in Ihrer Excel verwenden.
Hinweis:
Diese Aktion ist nur in der nativen App auf iOS und Android verfügbar.
Keine Funktionalität im Web Client.
Export (iOS und Android )
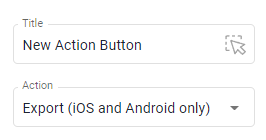
Mit der Aktion "Exportieren" werden die Daten, auf denen die App basiert, als Excel-Datei angezeigt. Seien Sie vorsichtig mit dieser Funktion, denn Sie geben auch Ihr geistiges Eigentum weiter, das sich in der Excel befindet.
Hinweis:
Diese Aktion ist nur in der nativen App auf iOS und Android verfügbar.
Keine Funktionalität im Web Client.
Teilen (Share) (iOS und Android)
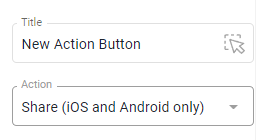
Um das Teilen Ihrer App zu fördern, wählen Sie die Aktion "Teilen".
Bitte beachten Sie, dass Apps, die über den "Freigabelink" veröffentlicht werden, nur diese Möglichkeit bieten.
Hinweis:
Diese Aktion ist nur in der nativen App auf iOS und Android verfügbar.
Keine Funktionalität im Web Client.
Zu Favoriten hinzufügen (Add to favorites) (iOS und Android)
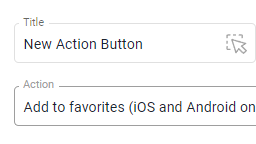
Diese Aktionen sind recht selbsterklärend. Die Aktion "Zu Favoriten hinzufügen" fügt die App zu den Favoriten auf dem Gerät des Nutzers hinzu.
Hinweis:
Diese Aktion ist nur in der nativen App auf iOS und Android verfügbar.
Keine Funktionalität im Web Client.
Von Favoriten entfernen (Remove form favorites) (iOS und Android)
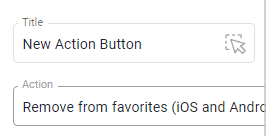
Mit "Von Favoriten entfernen" wird die App aus der Favoritenansicht entfernt.
Hinweis:
Diese Aktion ist nur in der nativen App auf iOS und Android verfügbar.
Keine Funktionalität im Web Client.
